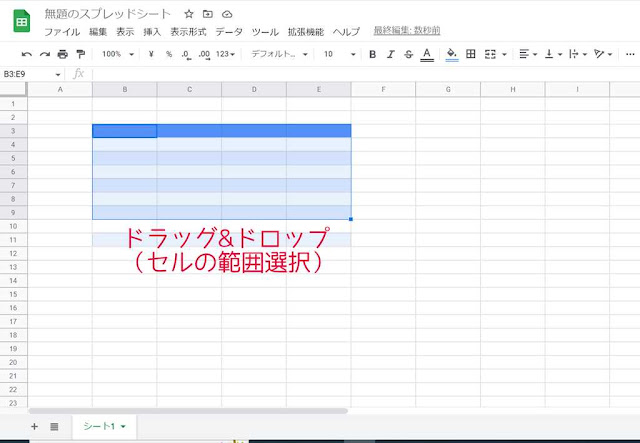こんにちは!
静音タイプで充電式のダイソーの500円ワイヤレスマウスを使ってみた!
今回の記事をオススメしたい方
- ダイソーなどの100円ショップのマウスが気になる
- 静音タイプのマウスが気になる
- 充電式のマウスが気になる
最近ダイソーなどの100円ショップにも色んな種類のパソコン用マウスが売っています。有線、無線(レシーバー付き)、Bluetoothと様々なタイプがあって、価格帯も100円~500円と幅広いです。
先日、ダイソーで500円のマウスを見つけて、よく見てみると...「無線で静音タイプで充電式?」これは500円でも多機能でかなりコスパ良いのでは?
というわけで、今回は「ダイソーで購入した500円の充電式ワイヤレスマウスの紹介と実際に使った感想」を書いています。
他のマウスの記事はこちら↓
500円充電式ワイヤレスマウス(E-MOU-3)の仕様
500円充電式ワイヤレスマウスは、特徴がわかりやすく書かれているパッケージです。
僕は鮮やかな赤が気に入ったので、赤にしましたが、色は他にも黒と青がありました。
この商品はネットに販売元の公式情報がないようなので、パッケージ裏の仕様をまとめてみました。
製品仕様
名称:充電式ワイヤレスマウス
センサー方式:LED光学式
インターフェース:USB、無線2.4GHz
ボタン数:4(右ボタンと左ボタンは静音タイプ)
分解能:1000/1200/1600dpi(切替スイッチ付)
対応機種:USBポート搭載のWindowsOS搭載のパソコン及びMac(機種によって対応していない場合もあります)
電源:充電式(充電池内蔵、充電池の充電回数は約150回、フル充電で約1~2か月使用可能です)
付属品:USBレシーバー、充電専用ケーブル(20cm)
材質:ABS樹脂・天然ゴム(外装部分のみ)
サイズ:縦12cm/横5.8cm/高さ2cm
輸入販売元:株式会社ラティーノ
製造国:中国
パッケージの裏の仕様より
仕様の中で気になった部分だけ、ピックアップしてご紹介します。
インターフェース(USB、無線2.4GHz)と付属品(USBレシーバー)を見るとわかりますが、このマウスは専用のUSBレシーバーをパソコンに差して使うタイプのワイヤレス(無線)マウスです。レシーバーなしで使えるBluetoothマウスではないのでご注意ください。
500円なのに電源が乾電池ではなくて、充電式というのには驚きです。しかも150回充電出来てフル充電で1~2か月使用できるとは便利すぎる..。仕様には書いてないですが、おそらくリチウムイオン電池が入っているのだと思います。
ボタンは右ボタン、左ボタン、ホイールボタン、DPI切り替えスイッチの4つなので、ブラウザの戻る・進む操作に便利なサイドボタンはありません。マウスのサイドボタンが必須という方には残念な仕様です。
輸入販売元が株式会社ラティーノ(調べてもよくわからない会社)なので、ダイソーに売っていましたが、ダイソーの製品ではありません。僕が見た限りでは他の100円ショップのワッツでも一時期売っていました。
仕様を見ていて「分解能」という馴染がない言葉を見たので、意味を調べてみした。
分解能、あるいはDPI (Dots Per Inch) / CPI (Counts Per Inch) というのは、マウスのセンサーが実距離で1インチ動いたときに認識する移動距離のことを表している。
なるほど!分解能というのはマウスを1インチ(2.54cm)動かした時に認識する移動距離のことだったんですね。つまりマウスを動かした時のパソコンの画面上のマウスカーソルのスピードに関係する数値なのかな?
数値が大きいほど早く敏感に動くようです。このマウスはその数値を1000/1200/1600dpiと3段階に切り替え可能です。
写真で外観を紹介
写真で500円充電式ワイヤレスマウスの外観を見てみます。
パッケージを開けると、マウス本体、レシーバー、充電用のUSBケーブルが出てきます。500円なのにしっかり充電用ケーブルが付いているのは嬉しいポイント。
マウス本体を上から見てみました。このツヤがある赤がオシャレな感じです。表面は天然ゴムで加工してあるせいかスベスベしていて触り心地が良いです。
今度はマウス本体を横から見てみました。このマウスは縦に長くて、高さが低めなので平たくてスマートに見えます。手が大きい人にフィットするマウスかも?
ホイールの下にはマウスのカーソルのスピードを変える時に使うPDIボタンがあります。
マウスの裏面です。左上に電源スイッチ、右下にマウスの動きを検知するLEDセンサー、一番下の部分に開閉できそうなフタがあります。マウスのLEDセンサーが真ん中にないのは珍しい気がします。
実は一番下のフタを開けると、USBレシーバーの収納スペースが現れます。このフタが開けやすくできているのがとても良いです。
使用前に充電してみた
パッケージの裏の使用方法に「初回使用時は充電してください。」と書いてあるので、まずはマウスを充電します。
充電方法
- マウスに付属のUSBケーブルを接続します。
- パソコンのUSBポートにUSB充電ケーブルを接続します。
- 電池の充電が開始され赤ランプが点灯します。
- 赤ランプ消灯でフル充電完了です。
パッケージ裏の充電方法より
マウスの充電用端子はマウスの前面(右ボタン、左ボタンのある側)の側面にあります。ちなみに充電端子の種類はUSB-MicroBです。
付属の充電ケーブルの小さい方(MicorB)をマウス側に接続して、パソコンのUSB(またはUSBアダプタ)には大きい方(Type-A)を接続します。写真のようにDPIボタン近くの赤ランプが点灯すれば充電されています。赤ランプが消えれば充電完了です。
僕は今回パソコンではなくて、USBアダプタで充電しました。使ったのは昔のiPhoneに付属していたお馴染みの白いやつ(5V1A仕様)です。充電は2時間はかからず終わりました。
パッケージ裏の仕様には「充電はPCか1A以下のACアダプターで行ってください」とあるので、ご注意ください。わからない方はパソコンで充電した方が無難です。
パソコンに接続してみた
充電が終わったので、パソコンに接続してマウスを使ってみます。なお、この記事ではWindows10のパソコンに接続しています。
パソコンとの接続方法
- レシーバーをパソコンのUSBポートに接続します。
- マウス本体の裏にあるON/OFFスイッチをONにします。
- マウスがパソコンに自動認識され、使用可能になります。
※パッケージ裏のパソコンとの接続方法より
まず付属のレシーバーをパソコンのUSB端子に接続します。
パソコンの画面右下に「デバイスのセットアップ」のウインドウが表示されます。(初回のみ)
先ほどの表示が出てから数十秒後、同じくパソコン画面右下に「デバイスの準備ができました」のウインドウが表示されます。これでパソコンでマウスを使う準備が完了しました。(初回のみ)
マウスの裏面の電源ボタンをONにして、マウスをマウスパッドの上や平らな場所に置いて動かすと、パソコン画面のマウスカーソルが動きます。
実際に使ってみて気づいたこと
500円充電式ワイヤレスマウスを2か月ほど実際に使ってみて気づいたことを書いています。
気づいたこと
- 1回の充電で長時間使える
- 右ボタンと左ボタンのクリック音が静か
- ホイールボタンとDPIボタンのクリック音は普通
- 使っているうちにマウスの表面が変質する?
- 細かい操作がやりにくい時がある
- LEDのセンサーが光らない
今回この記事を書くために2か月ほど、このマウスを使っていたのですが、最初にフル充電した後は期間中ずっと使えました。つまり1回の充電でかなり長く使えそうです。(使用後に電源をOFFにした場合)仕様の「1~2か月バッテリーが持つ」というは嘘偽りなさそうです。

|
光学式:赤色のLED、光沢・透明素材の上は苦手BlueLED:青色のLED、光沢素材の上は苦手IR LED:赤外線LED、電池長持ち、読み取り感度低い
マウスの老舗ELECOMのサイトによると、LEDセンサー搭載のマウスは「光学式(赤色LED)、BlueLED(青色LED)、IR LED(赤外線LED)」と3種類あるようですが、今回の500円マウスは「LEDの光が見えない(赤外線は不可視)、電池が長持ち」に当てはまるので、どうやらIR LEDセンサー搭載のマウスのようです。
このマウスは細かい作業がやりにくい時があります。具体的にはExcelやGoogleのスプレッドシートでセルをドラッグ&ドロップで範囲指定する時に上手く動かない事がありました。IR
LEDセンサーのマウスは読み取り感度(マウスの動きに左右する)が低いのでそれが原因でしょうか?
このマウスをしばらく使った後にマウスの表面を見たところ、右ボタンや左ボタンの色が薄くなっていました。最初は手の汚れや指紋が付いたのかと思いましたが、磨いても取れない...。どうやら表面の天然ゴムが変質(劣化)している?ようです。せっかくツヤがある良い色なのに残念。
まとめ
ダイソーで購入した500円充電式ワイヤレスマウスは「表面の天然ゴムが劣化しやすい、サイドボタンがない、LEDセンサーの精度が低い」などの欠点はあるものの、500円なのにワイヤレスで充電式(しかも長持ち)、右ボタンと左ボタンは静音仕様と多機能なのでかなりコスパが良い商品だと思います。
Amazonで同じような機能のマウスを買おうとすると、1,000円は超えますからね。
リンク
静音仕様が活きるのは家ではなくて外出先だと思うので、持ち歩き用ノートパソコンのお供としてピッタリのマウスかもしれませんね。
今回も最後まで読んでいただいて、ありがとうございました!