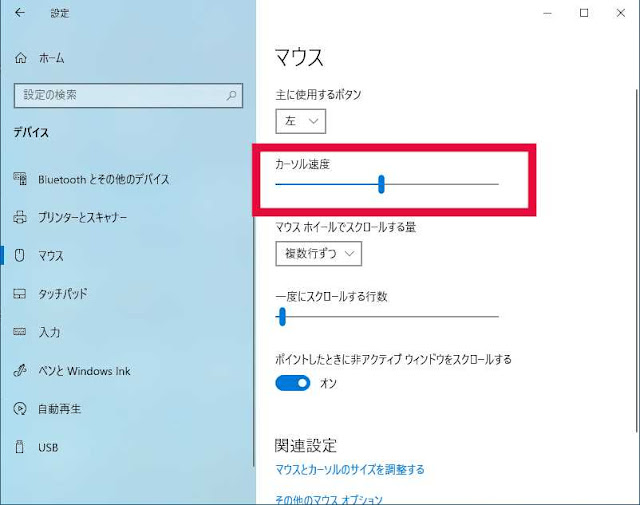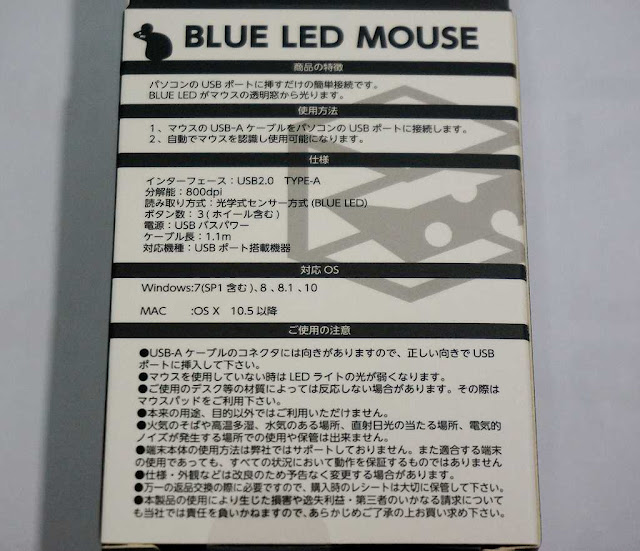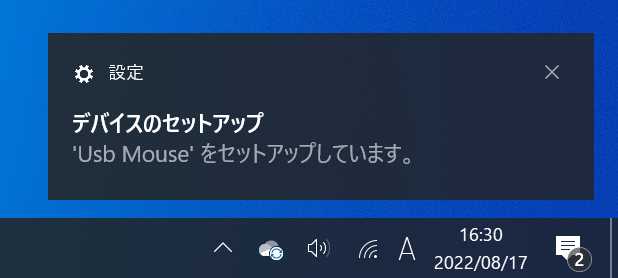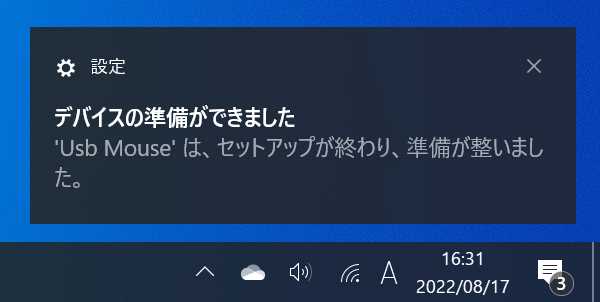こんにちは!
100円なのにBlue LEDセンサー搭載のマウスを使ってみた!
今回の記事をオススメしたい方
- ダイソーなどの100円ショップのマウスが気になる
- 100円のマウスが本当に使えるのか知りたい
半年ほど前に僕が愛用していた2,000円ほどのパソコン用マウスが突然、左ボタンが不調になって壊れました。結局高いマウスでも消耗品なんだよな...とショックでした。
そんな時に100円ショップのワッツを見ていたら「100円なのにBlue LEDセンサーのマウス?」もうこれを使えばいいんじゃないか!
というわけで、今回は「100円ショップで購入した100円のBlue LEDのマウスの紹介と実際に使った感想」を書いています。
他のマウスの記事はこちら↓
100円マウス(BLUE LED MOUSE)の仕様
なんと!このマウスは箱入りのパッケージで売られていました。
今までの100円マウスは簡易パッケージに入っている場合が多かったので、驚いた。しかも箱のデザインも結構ちゃんとしている...。
例のごとく、この100円マウスも販売元のサイトに製品情報がないので、パッケージ裏の仕様をまとめてみました。
仕様
名称:BLUE LED MOUSE
インターフェース:USB2.0(USB TypeA)
分解能:800dpi
読み取り方式:光学センサー方式(BLUE LED)
ボタン数:3(ホイールを含む)
サイズ:縦11.3cm/横4.7cm/高さ2.7cm
材質:ABS・PS・PVC・銅・鉄
電源:USBバスパワー(USB給電)
ケーブル長:1.1m
対応機種:USBポート搭載機器
対応OS:Windows7(SP1含む)、8、8.1、10/MacOS X 10.5以降
商品の特徴:パソコンのUSBポートに挿すだけでの簡単接続です。BLE
LEDがマウスの透明窓から光ります。
販売元:株式会社 E Core
製造国:中国
仕様の中で気になった部分だけ、ピックアップしてご紹介します。
インターフェース(USB2.0)、電源(USBバスパワー)、ケーブル長(1.1m)を見てもわかる通り、このマウスは昔ながらの有線(線が付いている)で接続するタイプのマウスです。ワイヤレスではないのでご注意ください。
ボタン数が3つ(ホイールボタン含む)なので、最近のマウスに付いている「ブラウザの進む・戻る操作に便利なサイドボタン」や「マウスカーソルの速度を変えられるDPIボタン」はありません。昔ながらのシンプルなボタン数が少ないマウスです。
このマウスの分解能は(別名DPI。マウスのセンサーが実距離で1インチ動いたときに認識する移動距離のこと)800dpiで固定なので、マウス本体ではマウスカーソルの速度を変更することができません。
もしマウスのカーソル速度に不満がある場合は、Window10ならば設定→デバイス→マウスの手順で開くことができる画面で「カーソル速度」を変更することができます。他のOSでも同様の機能があると思います。
100円のマウスなのに光学センサー方式がBlue LEDというのには驚きました。今まで100円ショップでもBlue
LEDのマウスは300円はしましたからね。
BlueLEDの青色光は赤色光・赤外線と比べて波長が短い為、拡散率が高くわずかなホコリや凹凸を感知して読取りすることができます。光沢面を除く、様々な面で読取りが可能です。引用:BUFFALO「マウスの読み取り方方式を知ろう」より
Blue
LEDセンサーは精度が高いので、一般的な赤色LEDのセンサーと比べてより多くの場所(木や布や紙やガラスなど)の上でマウスを使うことができます。ただしマウスパッドを敷いて使う場合は大差はないと思います。
販売元は株式会社 E Coreで、100円ショップで売っているスマホ用の充電ケーブルやUSBアダプターなどを販売している会社です。
僕は今回はこのマウスをワッツで購入しましたが、後からダイソーでも売っているのも見かけました。
写真で外観を紹介
写真で100円マウス(BLUE LED MOUSE)の外観を見てみます。
今回はパッケージである箱のデザインも100円なのにちゃんとしている!と感心したので、最初にパッケージから見ていきます。
箱の上側面です。かわいいネズミがチーズをじっと見ている絵と「BLUE LED
MOUSE」の文字が合わさってロゴのようにも見えます。ネズミをマウス、しっぽが有線とするならばチーズはパソコンのUSBポートかな?
箱の右側面です。バーコードと商品の材質の表記などがあります。
左側面です。販売元の会社名とサイトのアドレスなどが書いてあります。
箱の下側面です。こっちにも「BLUE LED MOUSE」と書いてあった(笑)
箱の最後は裏面です。商品の仕様や使用方法や注意事項などが書いてあります。必要なことが無駄なくまとまっていて、わかりやすい。
回り道をしましたが、やっとマウス本体です。箱を開けるとマウスがビニールに包まれて出てきました。100円なのにこれまた意外。
ビニールを取りました。マウスは丸くて本当にネズミのようなイメージです。有線のケーブルは長さ1.1mなので近くのUSBポートに接続するには必要十分かな?ケーブルの太さも約3mmなので簡単に断線しなさそうで安心。
マウスの下側面です。写真では少しわかりにくいですが、透明の部分から中のLEDや基盤が見えます。
マウスの裏面です。真ん中の透明な部分はマウスの動きを検知するセンサーです。
最後はホイール部分です。ホイールも透明なパーツでできています。特徴に「BLE
LEDがマウスの透明窓から光ります。」とあるので、ホイールも光らせるために透明なのかな。
パソコンに接続してみた
さっそく100円マウスをパソコンに接続して使ってみます。なお、今回の記事ではWindows10のパソコンに接続しています。
使用方法
- マウスのUSBケーブルをパソコンのUSBポートに接続します。
- 自動でマウスを認識し使用可能になります。
マウスのUSBケーブルをパソコンのUSBポートに接続します。
パソコンの画面右下に「デバイスのセットアップ」のウインドウが表示されます。(初回のみ)
実際に使ってみて気づいたこと
実際に100円マウスを1か月以上使って気づいたことをいくつか挙げてみます。
気づいたこと
- マウスとして問題なく使用可能
- 右ボタン・左ボタンのクリック音が少し大きいかも
- ホイールが滑らかに動かない時がある
- 軽くて手が疲れない
- LEDでマウスを光らせる必要性がない
- 青色LEDセンサーの性能が発揮されてない?
100円の商品なので「本当に使えるのか?」という疑問があると思いますが、僕が1か月以上使った限り(マウスパッド使用)ではマウスとして何の問題もなく使用可能です。100円なのに素晴らしい!
ただし、他のマウス(静音ではない)と比べて右ボタン・左ボタンのクリック音が少し大きく感じたり、ホイールが滑らかに動かない時があります。ホイールを動かす時に「キュッキュツ」という異音がするのも気になるところ...。
使っていて「このマウスすごく軽いな」と感じたので、他のマウスと比較してみると圧倒的に軽いことがわかりました。ワイヤレスで充電池内蔵や乾電池で動くマウスは重くなるのは仕方がないにしても同じ有線のマウスと比べても軽い!軽いので手が疲れにくいと言えると思います。
このマウスは青色LEDセンサー搭載で精度が良いはずなんですが、僕がパソコン作業する時に使っている光沢がある机の上では上手く動かない...。他の青色LEDマウスだと動くんですけどね。つまり青色LEDセンサー搭載なのに精度があまり良くない可能性があります。
分解して中を見てみた
僕は使えるものは分解したくないのですが「マウス裏面のネジを一本外せば、分解できるんじゃね?」という誘惑に負けて、分解してしまいました(笑)
というわけで、100円マウスの中身を見ていきます。マウス裏側(センサー側)のネジを1本外すと、フタと中身(基盤やLED)の部分に分かれます。
フタ(マウスの表側)の部分です。黒と透明の部分も分離できそうですが、元に戻せなくなるので止めました。
マウスの心臓部である、基盤やLEDがある部分です。無駄がない作りに感じます。基盤には「XRL-01-8733
2018-5-4」とあります。基盤の型番と製造された日付でしょうか?2022年に売っている物なのに4年前の基盤が使われているんですね。
マウスのホイールのパーツだけ外してみました。この透明のプラスチック?の部品がそのまま付いているだけなので、ホイールを動かす時に「キュッキュッ」という異音がするのも納得。
ちなみに写真に見える細かい白いものはホコリではなくて、ホイールのパーツが削れた粉だと思います。つまりホイールを回転される時に削れているのかもしれません。
基盤を外してみました。僕は今回初めて知ったのですが、LEDの光が直接ではなくて、レンズ(透明パーツ)を通して外に出ていたんですね。外に出た光がさらにマウスパッドなどに反射されて、マウスの中に入ることで動きを検知するようです。(参考サイト)
実はこの分解にはオチがあります。シンプルな構造だったので、元通り使えるように戻せたのですが、なんとネジが閉まらなくなりました(笑)ネジがなくてもピッタリ閉まるので、とりあえず養生テープで応急処置をして使っています。
分解にはリスクが伴うのでご注意ください。
まとめ
最初に書いた通り、今回は高いマウスが壊れたのがきっかけでこの100円マウスを使ってみたのですが、1か月毎日使っても壊れることはなく普通に使えました。マウスは消耗品という視点で考えると、100円マウスを割り切って使うのはコスパが良いのかも?
ただし、主にホイールの部分が良くなかったり、値段なりの細かい不満はあるので「使えればいい!」と割り切れて、マウスにこだわりがあまりない人向けだと思います。
僕は「こんなものかな」と割り切って使えました。100円と考えるとクオリティーは高いですからね。
有線のマウスだから充電や電池が必要ということもなくいつでも使えるので、メインのマウスが壊れた時の予備用としても優れていると思います。
Amazonで一番安いマウスを探すと400円以上はするので、やっぱり100円で最低限使えるマウスが買えてしまうのはすごいことですね。
リンク
今回も最後まで読んでいただいて、ありがとうございました!